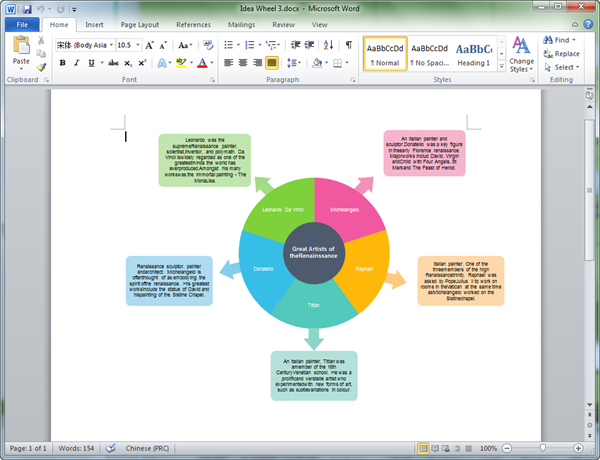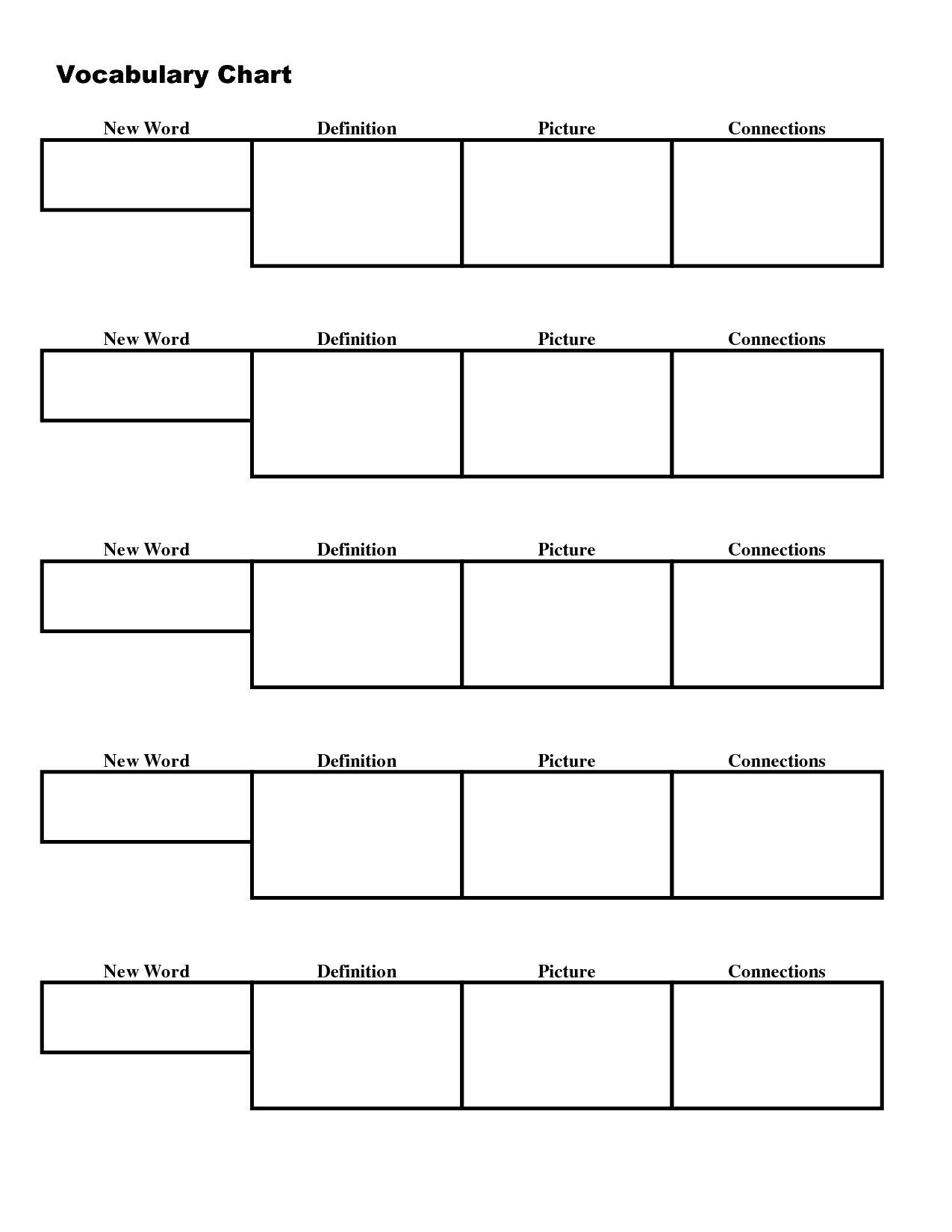Create new Building Blocks
Frequently used document content, such as one or more paragraphs of data, logos, graphics, specifically formatted headers or footers, standard tables, or equations, can be easily turned into a Building Block.
Select the data that you want to turn into a reusable Building Block.
On the Insert tab, click Quick Parts, and then click Save Selection to Quick Part Gallery, or press Alt+F3.
The Create New Building Block dialog box appears, where you can name, classify, describe, and control the placement of your Building Block.
Tip: If you want to include all paragraph formatting, such as style, line spacing, indentation, alignment, and so forth, select the paragraph mark (¶) along with your content. If you aren't already viewing formatting marks, navigate to the Home tab and, in the Paragraph group, click the Show/Hide ¶ button to toggle the formatting marks so you can verify that you included the paragraph mark in your selection. If you do not include the paragraph mark, the inserted Building Block will match the formatting of the current paragraph.
The Create New Building Block dialog box contains the following options:
Name Enter a unique name for the Building Block. If you have a set of related Building Blocks, consider starting all of the names with the same first word to group the pieces together when necessary, such as Annual Report Cover, Annual Report Header, and Annual Report Table.
Gallery Scanpal 2 manual. Add your new Building Block to a specific gallery, such as Cover Pages, Page Numbers, Headers, Footers, Quick Tables, Watermarks, and so on. If your Building Block is a general Building Block and isn't related to an existing gallery, use Quick Parts so that they will appear under the Quick Parts gallery.
Category Place the Building Block in a category, shown on the Building Block galleries and in the Building Blocks Organizer. Consider creating a new category for your company or department so that all of the associated Building Blocks are placed in the same category throughout the Building Block galleries and to quickly sort them in the Building Blocks Organizer.
Tip: To display your Building Blocks at the top of the Building Block galleries, create a Category name that starts with a symbol, such as an asterisk, or place the name in parentheses.
Description Provide a brief description to help remind you and inform others about the main purpose of the Building Block. Descriptions appear as enhanced ScreenTips in the Building Block gallery (provided that Show Feature Descriptions in Screen Tip is turned on in Word Options) and also appear below the preview pane when you select a Building Block in the Building Blocks Organizer.
Save In Building Blocks can only be saved in templates. You can save Building Blocks in Building Blocks.dotx (selected by default), Normal.dotm, or a global template so that they are available to all open documents. They can also be saved in a document template that makes the Building Blocks available only to documents using that template. The Save In list contains Building Blocks.dotx, Normal.dotm, loaded global templates, the attached document template for the active document if it's a template other than Normal.dotm, and any saved template provided that it is open and the current file. If you are creating Building Blocks to share with others, you want to save them in a separate template so you can distribute them.
Options Specify whether the Building Block should be inserted as content only at the location of the cursor (good for content such as equations), inserted in its own paragraph (good for paragraphs or headings), or inserted on its own page (this inserts a page break before and after the Building Block).
Tip: Use the Save Selection To Gallery Name gallery found at the bottom of the Building Block galleries to quickly access the Create New Building Block dialog box and automatically select the corresponding gallery in the dialog box.
Microsoft Word Graphic Organizer Templates For Teachers
Modify Building Block properties
You can modify the properties of a Building Block—including changing the Save In template—by changing the information in the Modify Building Block dialog box, which looks very similar to the Create New Building Block dialog box. To modify Building Block properties, open the Modify Building Block dialog box in one of two ways:
Right-click a gallery item and choose Edit Properties.
Click Quick Parts on the Insert tab, click Building Blocks Organizer, select the name of the Building Block in the organizer list, and click the Edit Properties button.
After you open the Modify Building Block dialog box, make any desired changes and click OK to close the dialog box. A message asks whether you want to redefine the Building Block entry. If you click Yes, the changes are effective immediately.
You can also redefine a Building Block, such as changing the content or formatting. Simply make your modifications and select the content. On the Insert tab, click Quick Parts >Save Selection to Quick Parts Gallery, or press Alt+F3. In the Create New Building Block dialog box, type the same name as the Building Block that you want to redefine and make any other necessary changes, such as changing the gallery or category. When you click OK, you are prompted with a message asking whether you want to redefine your entry.
Delete Building Blocks
To delete content created by inserting a Building Block, simply delete the content as you would any other content. To delete a Building Block entry, select the Building Block in the Building Blocks Organizer (Insert > Quick Parts > Building Blocks Organizer) and then click Delete.
See also
This is helpful collection of Graphic Organizer Templates Microsoft Word graphic element. Maybe you can get these photo images, for a moment may can give any advantage to you as reference. You can see these word web graphic organizer, compare contrast graphic organizer template and t-chart graphic organizer template, you will found helpful reference to make other fresh creation.
To get more photo collection, you should also see these family word tree graphic organizer, graphic organizer templates microsoft word and how to writing graphic organizer. You could customize with our creation to make different. Last, I hope this Graphic Organizer Templates Microsoft Word can give you more creativity, inspiration and also fresh ideas to improve the appearance of your new work.
If you want to get some element of each images, you should go to the source link that we show under the images. We hope you like and want to share, let's hit share button that you like, so your friends can get ideas too.
Designing Tips:
Graphic Organizer In Microsoft Word
The best way to ensure the aesthetic unity through a document or presentation is by duplicating pages and then edit the text and replacing imagesThe beautiful color swatch palette in Illustrator are priceless. But avoid the easy way, especially with the shading, gradients and effects. Many of the obvious methods can create predictable results because they are the tools everyone uses. If you notice you'll find your own way, with more original resultsIn Adobe Illustrator, there are a variety of effects that Photoshop can be used to add anything from a dirty surface with a grain effect to your workFree Graphic Organizer Templates Word
Photoshop: Another advantage conversion layer Smart Object is once you filter applied to a Smart Object, the filter layer appears .Under the Smart Object layer so you can disable the filter easier to just turn off the visibility of the filter layer, which is called non-destructive filtering, saving time for your project